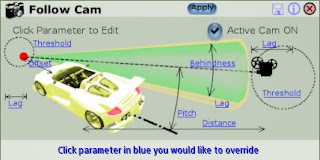Carrera GT Package
Version 1.1
Designed and Developed by IAm Zabelin
© 2008 ZA MotorsWELCOME
Congratulations on your purchase of the "Carrera GT" - inspired Camera GT model. We trust that you will enjoy it immensely.
For those updating from a previous version, you can jump to section 5 which lists the changes in this release.
This model has a lot of functionality packed into it so please familiarize yourself with it first by reading through the notecards. There are 3 : this one - the Package (also known as the Keystand) release notes, then there's the Camera GT Release notes with more car specific details, and also a HUD Release Notes for HUD details.
This notecard contains the following sections:
1. WHERE IS MY CAMERA GT?
Explains how it is all packaged and how to use it all.
2. WHY A KEYSTAND AND WHATS SO INTELLIGENT ABOUT IT
The reason we use a keystand
3. UNPACKING THE CAMERA GT
Taking it out to play
4. KNOWN ISSUES / BUGS
Some existing issues we are aware of and are working on.
5. WHATS UPDATED IN VERSION 1.1
Good for existing owners to get a summary of the updates in version 1.1
===================================
1. WHERE IS MY CAMERA GT?
===================================
This keystand is the delivery package for the Camera GT. Think of it as a fancy (but intelligent) box.
Note that the keystand self-deletes in 2 minutes when rezzed in-world - this is to clean up (explained later). But thats not an issue, you can just rez (drag out) a new copy if you like.
===================================
2. WHY A KEYSTAND AND WHATS SO INTELLIGENT ABOUT IT
===================================
The keystand not only makes a good and elegant packing box to deliver all the items in, it has its own functionality built in, and using it correctly offers these features :
* By rezzing the keystand first, the Camera GT will load faster : the keystand prepares the nearby users SL clients to load the Camera faster. A good approach is to rez (create) the keystand then tell others your Camera comes with this cool keystand. While you are chatting, the keystand is preparing their clients for the car to be rezzed faster / better.
* The keystand self-deletes after 2 minutes. This is to be sure it cleans itself up in case you forget you rezzed it.
* By default the keystand will automatically rez (create) a Camera GT when it self-deletes. This can be disabled by clicking it and selecting "Disable" in the menu (You can later "enable" this option again : doing so starts a 2 minute countdown). In case you have rezzed your own in the meantime, that Camera will also self-delete in 2 minutes (vehicle self-delete may not work in intial releases), unless you (the owner) touch it. So if you want to use it, just click on it at some point after it rezzes. Once you've done that, it will stay rezzed (unless the sim you rez in returns it based on auto-return rules etc).
* If you don't want to wait 2 minutes, you can click the keystand and select "Camera NOW" from the menu. Then the keystand will be replaced by the Camera GT.
* It's a neat keystand and good for bragging rights :)
===================================
3. UNPACKING THE CAMERA GT
===================================
To unpack / rez your Camera GT you can simply click the keystand, and select "Camera NOW" from the menu. Or wait 2 minutes (see above) for the keystand to rez it for you. Or you can drag it from the contents of the keystand - to do so, right-click the keystand and select "Open", then simply drag the Camera GT out onto the ground to rez it.
Do the same with the HUD. You can get a HUD by clicking the "Get HUD" button. When the HUD is rezzed (created) it will ask you if you'd like to wear it, you should select yes if you want to drive now, but can select no if you want to copy it to your inventory then take a copy - it'll ask you next time you drag it out, so no problem.
If you just want to drive the Camera GT then you can just drive now (see Release Notes of Camera GT for help on driving / options etc).
You don't need to keep a separate copy of the Camera GT in your inventory, but if you want to, you can simply right click on it and select 'Take Copy'. The same for the HUD.
===================================
4. KNOWN ISSUES / BUGS
===================================
As with any release, there is always the possibility of a few minor bugs.
As of release there is no real outstanding bugs we are aware of, so hopefully we got them all. Some of the uncommon issues we have experienced which you may experience are :
- We had one script crash. It may have been sim related as we could not reproduce it. In any case if that ever happens, the car that gives the error will be undriveable. The solution is simple - just rez a new one and enjoy.
- The new camera function in release 1.1 can be a little 'sticky' (not switching to the preferred type). If it happens just try click on the SL background and try again, or try zoom around : it seems to be caused by a SL bug with focus, but luckily not a big issue.
Updates are free, so as soon as we release updates with any bug fixes, or ongoing enhancements should we make any, you will get them automatically - you will get a blue message that an update has been sent, which you should accept. Once you have received a new update and have checked its all working ok, you should delete the older version ... else you may end up rezzing them again - which will prompt you for another update.
===================================
5. WHATS UPDATED IN VERSION 1.1
===================================
Version 1.1 is a big release for me, as it takes the car to what I originally envisioned, and out of the pre-release category. There are still one or two things I'll prob add, the more detail prim for example - actually I have 6 prims available now, as with this release we have shed off 4 prims making it even lighter ;)
In celebration of the color module, the car will be delivered in a bright lime/yellow color (so wear your shades before rezzing) - hopefully making other car owners green with envy :)) Additionally upon unpacking it has some further customized parts that you can only get back by rezzing a new car from the package (ie not avail via the options) - this is a (CF) carbon fibre bonnet and rear wing, and a special set of black alloys. These were added after I completed the configurator so I left them in as "additional toys".
Also - many users don't use the light beams and real-damage (which gets disabled using FX button), but as FX button also disables some tyre-smoke, I set the default car when rezzed to appear to have FX on (on the HUD button) but light beams and damage is OFF while tyre smoke is on. If you want, just toggle the FX button on HUD to revert to normal behaviour. As with (CF) options above if you toggle the FX button, the only way to get these settings back as its delivered is to re-rez a car from the package.
The following is a summary of what has been added in version 1.1 :
a. COLOR / TINT CONFIGURATOR
This is a biggie and I know most customers have been dying to get their hands on it, and I'm looking forward to seeing you all put my sweating to good use and color the grid :) The color module has the following features:
(Help is avaiable online at http://sl-carreragt.blogspot.com/2008/05/assistance-for-color-tint-configuration.html)
- Colors can be applied to all body panels, or individually to specific panels (eg doors only) ... so you can make patchwork cars :)
- 4 base colors to start with - these are White, Silver, Red, Charcoal. You should chose a base color close to your desired color, then 'tint' it to get your exact color.
- Full RGB tinting over the base colors means almost unlimited colors can be mixed. As the tumblers are slow to cycle through 255 tints for each of Red, Green, Blue, I added a quick tint option - click on the Tint preview color (big square) and select a tint from the menu close to what you want, then just adjust the RGB values to the exact match.
- Shine options ...for the blingers :) Although you can apply shine using this and make chrome cars I don't suggest shine with sculpts as it enhances the bumpiness of SL sculpts rezzing issues. I suggest either 'No Shine' (matt) or 'Low Shine' if you must. Also not that SL currently doesn't render shine on textures with any transparency - so you'll see the engine hood and windscreen prims won't get any shine. You can try adjust them manually with a tint to get them 'close'.
- Wheels Wheels ... Firstly, the wheels on the new update are different in shape and you can now see brake detail. But apart from that I also added 2 additional custom rims you can select (and another black alloy set as delivered - but not avail in configurator though). To change wheels, select 'Alloy Rims' fromt the panel selector, then select from the Custom options. Wheels are tintable too but shiny does not apply as they have transparency (SL issue).
- Interior options. I have added the ability to change the interior, so you now have the original brown leather, a black interior, and a silver interior (all tintable too). To change interior, select 'Interior' fromt the panel selector, then select from the custom options.
b. PERFORMANCE UPDATE
All the code has been rewritten and optimized. The car is more responsive and I believe handles better. I have heard from many racers they'd like a bit more speed too, so I've added a little more power. However I must state i find some cars rediculous wrt to speed - its like missiles - I saw a vespa motorbike on a track at about 400mph. The point is one can do anything using script - i can script a car to follow a path or drive itself and you can get 5 sec lap times, or have unreal ground-hugging abilities, but its rediculous and looks rediculous. The most fun I still have with this car is in drift mode sliding all over - not too fast (not drift + race). I have tried hard to keep this car realistic and that pertains to performace too. However I have added some options for others who prefer a bit too much :
- Overall performance. As noted above overall performance has improved, I added some extra power, and steering should be more responsive. I added some groundforce effects but nothing rediculous.
- Steering update. The original release had 'Adaptive Steering' meaning the steering response reduces with speed (proportionally) so a turn on a high-speed straight doesn't put the car sideways. To improve that I've now added 'Nudge Steering' too so the first touch on the steering will be slight ... good for high-speed slight directional changes.
- Detuned drive mode. The normal drive mode is a little more relaxed now. If you want performance click RACE on the HUD.
c. TWEAKING OPTIONS
Apart from the fixed performance updates mentioned above, I have added options to allow users to 'Tweak' the car to their preference. Tweak options are available from the HUD tweak button, or by clicking on the windscreen.
Tweakable options are :
- Power. You can override the power by factors of (0.4x, 0.6x, 0.8x, 0.9x) which are all to reduce the power for the more relaxed folks, or increase the power by factors of (1.1x, 1.2x, 1.4x, 1.6x).
- Braking. You can override the braking by the same factors as Power above.
- Steering. You can override the steering ratio by the same factors as Power above.
- Seat Position!!! :)) You can now set your preferred seat position closer to the steering or further.
d. CAMERA OPTIONS
I have added scripted camera modes to the car. As driver, you can now choose from 3 camera options :
- DEFAULT camera : This is the old camera where it's fixed at a position above and behind the car.
- DRIVE camera : This camera follows the car simialr to the default but is not fixed so it floats smoothly behind the car. Accelerating (up in gears) will move the car further away from the camera. It should be loaded as the startup camera when you rez a new car.
- WORM camera : more for fun factor but a little tricky to drive with. Its similar to the Drive camera but closes down shortest distance to car, so if the car is a distance away from the camera and turns sharply, the worm camera won't exactly follow but shortcut directly to the car.
- Off course for the real FEARLESS drivers there is MOUSEVIEW driving ! :)) Just type 'M' on your keyboard, move your mouse so you are looking ahead, and pump through the gears for GREAT fun :)) My personal favorite is Mouseview with DRIFT enabled and the sound turned up ;)
There is also a camera DIST (distance) function which allows you to det the camera Far, Normal, and Close. However in the scripted camera modes you can sometimes use the mouse scroll-wheel to set the distance. It takes a little practice.
e. MORE REALISM
In an effort to add even more realism to this model, the disk brakes now have a temperature function and will heat up with heavy use. You will visibly see that in their level of glow. There is no performance impact on the braking though its just for visuals. They will cool down with lighter / no use too. I never went to the level of scripting additional SL wind cooling effect in :)
f. HUD CHANGES
HUD buttons have changed quite a bit - see the online guide at http://sl-carreragt.blogspot.com/2008/04/carrera-gt-hud-release-notes.html. The Color button opens the Color / Tint Configuration applet which is implemented as a second HUD (so you will need to allow it to attach when prompted). This is to save the unneccessary overhead of dragging it with you if it was part of the main HUD.
g. PASSENGER EJECT
I have re-enabled the passenger eject option. So when an uninvited person just seats themselves in your car - assuming you don't want their company - you can simply click on the seat and select the menu option to eject the passenger.
h. LESS PRIMS!
This update actually reduces the cars prim count from 29 to only 25 prims!!! How light is that ! :))
i. SOUND UPDATE
- The sound in Reverse, 1st and 2nd gear has been detoned to a growl. A new sound has been introduced and you'll hear when changing from gear 2 to 3 which is quite fun as it ups the tempo to the full race sound in 3rd, 4th, and 5th ... you might want to try that in MOUSEVIEW driving mode with sound turned up ;)
- General repairs to the sound system have been made, and its pretty robust now with very little sound errors.
f. OTHER DETAILS
- Different wheels now with disk brake detail
- Locks now working. Clicking LOCK on the HUD will lock the car som no-one can open doors etc while you drive.
- Chill mode has been removed. It was found to be mostly just in the way and not used much. It was also causing slight lag on the scripts. Originally I wanted it to display full 3D Alloys, but with all the new Alloy wheels that won't work as they'd only have been in the original design.
- New textures : Some of the body textures have been replaced to make slight changes. Examples are the front light units, and textures with some subtle re-labelling to not mess with the genuine cars trademarks.
Updates are free, so as soon as we release updates with bug fixes, as well as ongoing enhancements, you will get them automatically - you will get a blue message that an update has been sent, which you should accept. Once you have received a new update and have checked its all working ok, you should delete the older version ... else you may end up rezzing them again - which will prompt you for another update.
Enjoy :)